With data breaches and hacker attacks on the rise, your website is always at a risk of being hacked! Do you know what’s the best way to prepare yourself for all such unwanted circumstances? By taking website backups!
In this article, I am going to show you how to backup WordPress website for free using a WordPress plugin. For those of you who are new to this topic, we will begin with understanding what a website backup is, what it comprises, and why it is important for a website owner.
With no more delay, let us start.
What is a Website Backup?
A website backup is an additional copy of your site content stored on a remote server. It is helpful in case you end up losing some of your site data due to accidental errors. In these situations, a website backup will help you reinstall your website to its initial state.
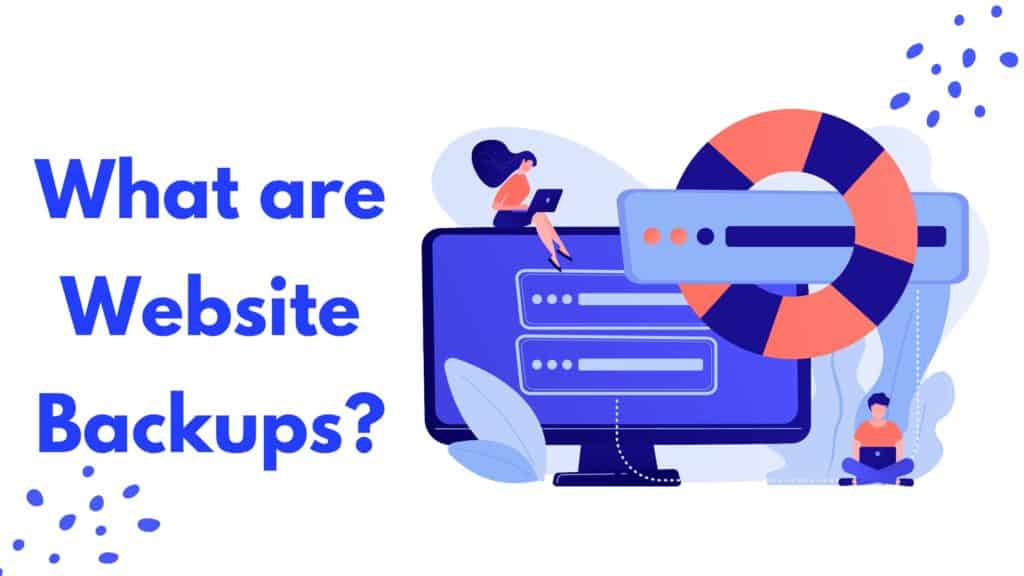
Website backup is a time-saving process that frees you from unnecessary stress about recreating your site content and design! Every website owner should always take this as a precautionary measure.
A complete website backup consists of backing up your site files and databases. Site files include plugins, theme files, code files, static web pages, and images. Whereas, the MySQL database includes your blogs, comments, etc.
Possible Reasons for Website Malfunction
Website backups might not seem like a big deal in the beginning. But when you have an important website that earns you a major part of your revenue, it becomes essential to safeguard it and be prepared for every situation.
Website backups help you be prepared for a lot of critical situations. Some of the possible reasons why your website might stop functioning correctly are the following.
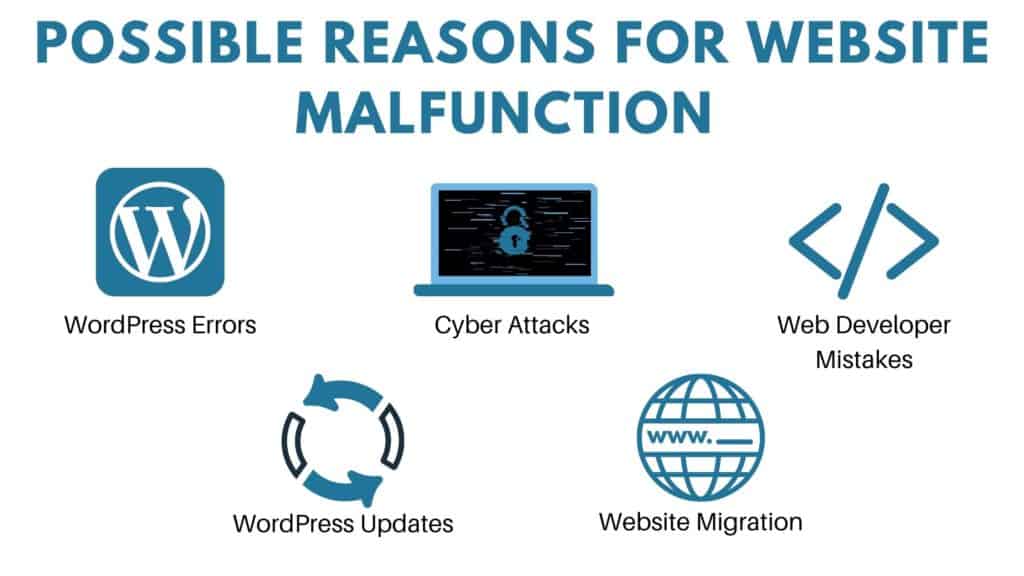
Common WordPress Errors
Sometimes, when you are using a WordPress site, your plugins or themes might undergo some common errors. This might lead to your data being erased or accidentally deleted.
Thus, it is best to keep a backup of your site to avoid this situation.
Cyber Attacks
If you are on the internet, it is a given that you are at risk of cyber attacks. Attackers might try to hack your personal information and then take over your website and other online accounts.
This could put your entire business and personal identity at risk. Thus, keeping a backup of your site would be the best precautionary step. You can also follow extra WordPress security tips for ensuring advanced security!
Web Developer Mistakes
Did you hire a web developer for your website? Well, there might be some errors in the code resulting in an unresponsive website, or much worse, loss of website data!
It’s always best to take a backup and be prepared for the worst scenario.
WordPress Updates
WordPress releases regular updates, fixing all the bugs and making performance improvements in its previous versions. However, updating your site in some rare cases might also lead to the loss of your website data.
Therefore, taking a backup before installing the update is the safest approach for your website.
Website Migration
Planning to switch to a different web host? Well, during a migration process, a website undergoes major changes in its location, structure, technology, and design. If any of these processes glitch, you might even end up losing your data.
Thus, backups are always recommended before migrating a site.
When Should You Use a Separate Backup Plugin?

When Hosting Provides no Backups
If your web hosting service does not include a backup service, or if you have purchased a plan that does not offer backups, it is essential to use a separate backup plugin and store it on your cloud storage service.
When Using a New Hosting
If the web hosting you are using is relatively new in the market, you can never be 100% sure about it. They might discontinue their services with no prior notice, which might lead to the loss of your data.
Thus, do not trust a new company with your important data. It’s always wise to keep a separate backup.
For Extra Layer of Security
Even if your website offers backups, some security enthusiasts still might worry about unwanted accidents like malware attacks, data center burning, etc.
In that case, you should always go with a separate backup plugin and keep an additional backup of your site stored with you.
In my experience, the best plugin for taking backups of your websites is UpdraftPlus.
What is UpdraftPlus?
UpdraftPlus is a popular WordPress backup plugin that helps you create backups for your website and restore them with ease.
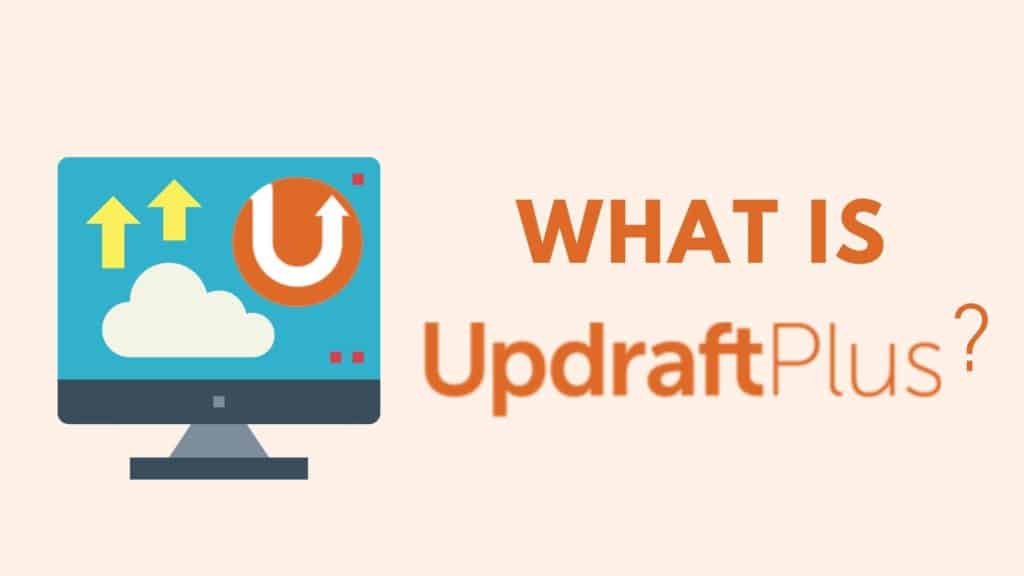
It has over 3 million active installations and offers both a free and a premium version. However, for most users, the free version would be enough to get the job done.
In the next step, I am going to show you how to install the Updraft Plus WordPress plugin and use it to create and restore backups. Let’s go!
Steps for Creating WordPress Website Backup Through UpdraftPlus
Now, we are going to look at the process of backing up and restoring your website through UpdraftPlus. For this, you would need access to your WordPress website.
If you prefer videos over written content, here’s the video tutorial you can follow for backing up your website. It’s in the Hindi language with English subtitles.
Step 1: Install UpdraftPlus Plugin
The first step is to log in to your WordPress website. Next, we will go to the Plugins option on the left panel and click on ‘Add New’. Then, we will type in ‘UpdraftPlus’ in the search field and click on Install.
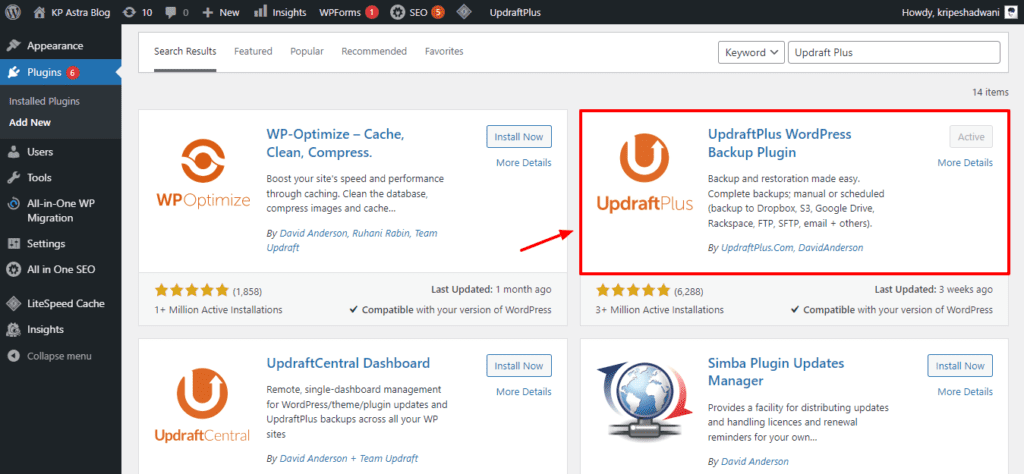
Once it is installed, we will activate it. Now, our backup plugin is ready to be used.
Step 2: Set a Backup Frequency
We will go to the Settings option and click on UpdraftPlus Backups.
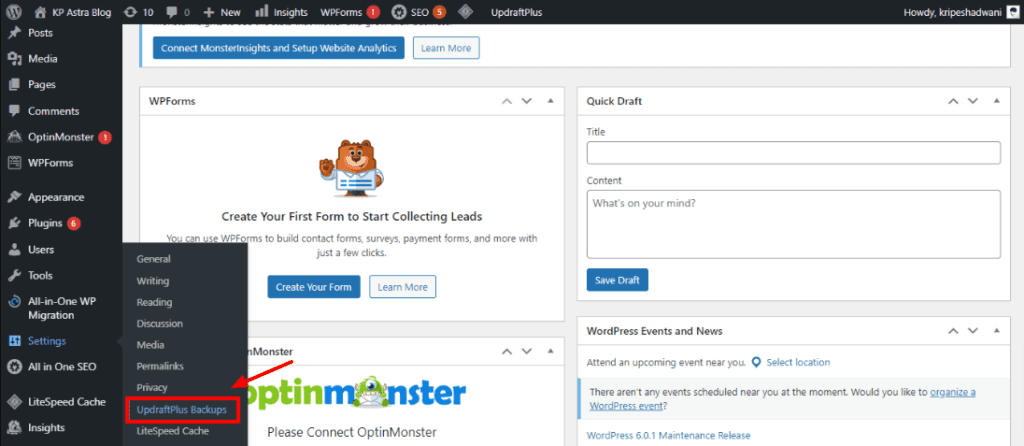
Next, under the UpdraftPlus dashboard, we will click on the Settings tab and set a scheduled backup for our WordPress files and databases.
It lets you specify the number of backups to be created and the interval of the backups. If you have a very important website that is earning you a lot of revenue, you can schedule multiple backups throughout the day.
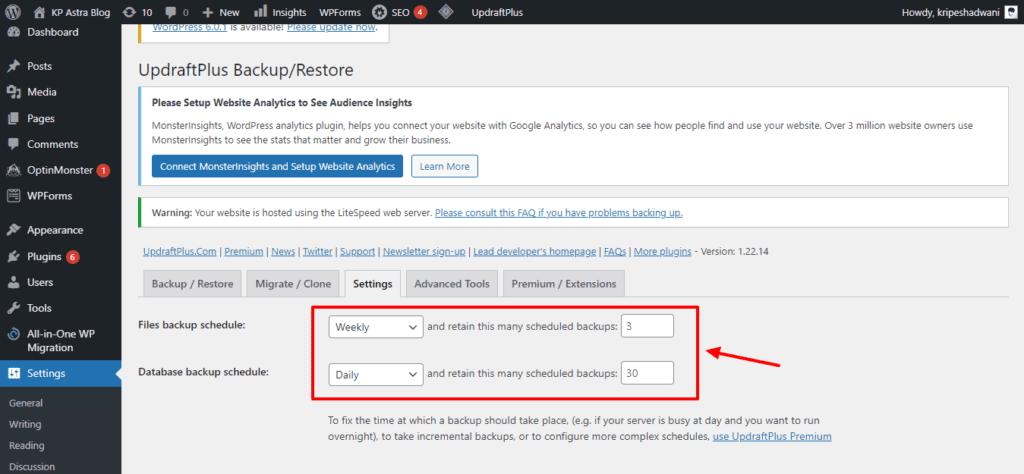
Talking about database backups, you can take more backups if you have more storage because databases do not take up much space. However, keep in mind that backups in progress consume RAM, due to which the other processes on your website might suffer.
Step 3: Connect Remote Storage
Next, we will connect a remote storage to store our website backups. UpdraftPlus offers 14 cloud storage options, including Google Drive, Google Cloud Storage, Amazon S3, Microsoft Azure, Dropbox, Microsoft OneDrive, Email, FTP, and more.
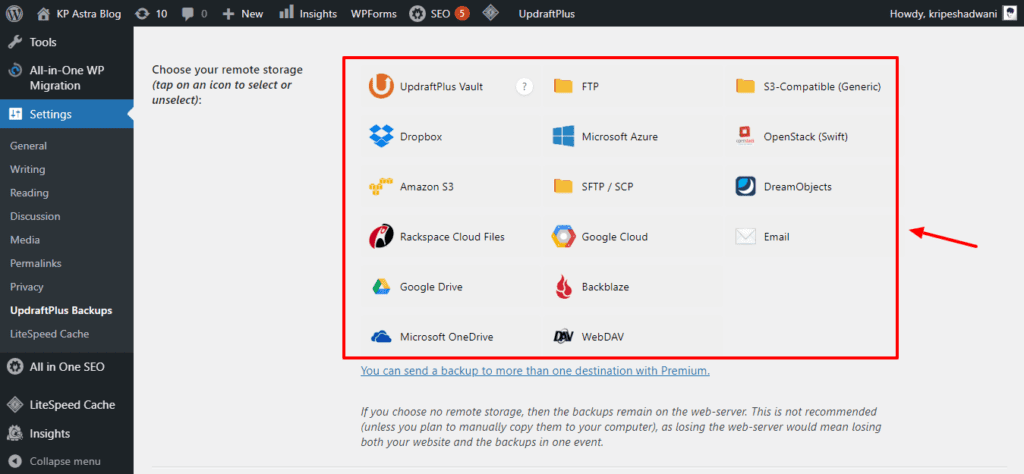
However, only Google Drive and Dropbox are available for free. I personally prefer using Dropbox for my website.
Step 4: Authorize Remote Storage
Now, we will click on the Dropbox option and authorize access to our account.
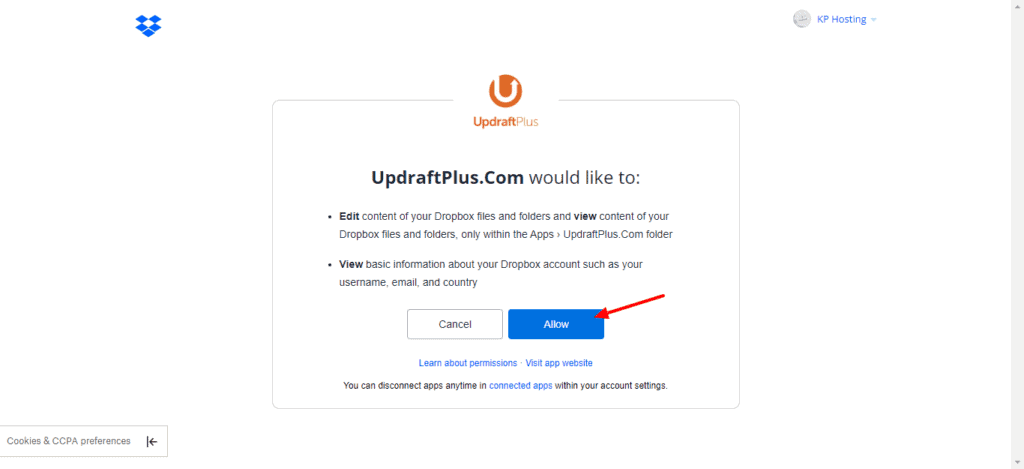
We will be asked to allow access to remote storage, for which we will click on the ‘Allow’ button. Once that is done, it will display a pop-up for completing the setup of our remote storage.

Post the setup process, your remote storage service will be visible under the Updraft Plus dashboard along with your account name and available storage space.
Now, you can check out your existing backups and restore them from under the Backup/Restore tab.
Step 5: View Backups in Dropbox
If you wish to view the backups stored in your Dropbox account, all you need to do is log in to your Dropbox account.

Go to the Apps folder, where you will find a sub-folder named UpdraftPlus.com. This folder comprises all your backup files created by the UpdraftPlus plugin.
Step 6: Restore Backups
If you want to restore a particular backup, you simply need to go to the UpdraftPlus dashboard and, under the Backup/Restore tab, hit Restore on the backup of your choice.
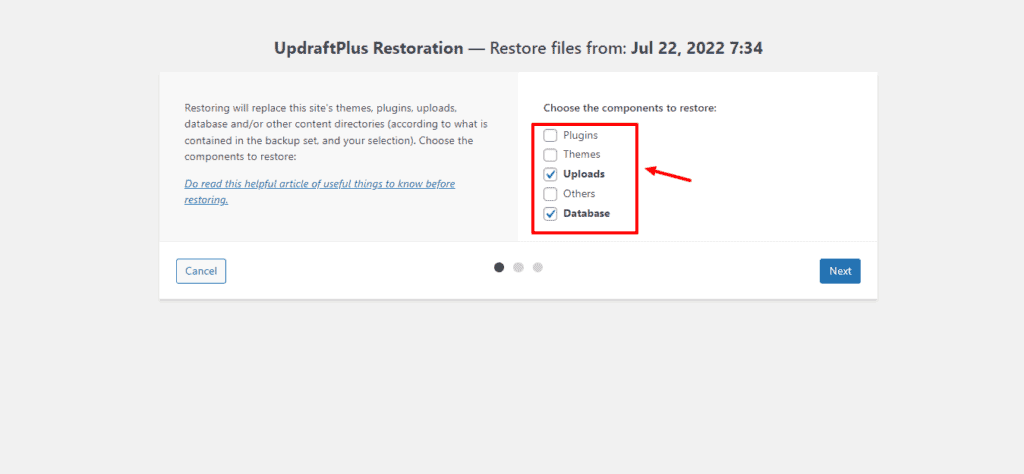
You will be asked to check the components you wish to restore from plugins, themes, uploads, databases, and others. Then, click on Next and it will download the backups from the cloud.
Finally, we will click on the Restore button and your desired backup will be restored.
UpdraftPlus Pricing
UpdraftPlus offers both free and paid plans. The following table depicts the various premium plans of UpdraftPlus along with the number of websites supported.
| Plans | Pricing | No. of Sites |
| Personal Plan | $70/year | 2 |
| Business Plan | $95/year | 10 |
| Agency Plan | $145/year | 35 |
| Enterprise Plan | $195/year | Unlimited |
Their Starter Personal plan is priced at $70/year. This plan lets you connect 2 websites, perform incremental backups, fixed-time backups, and automated backups before updates, connect multiple cloud storage locations, and use the migrator and importer tools.
Along with that, you also get support for cloud storage solutions like Microsoft OneDrive, Dropbox (sub-folders), Rackspace, Amazon S3, Cloud Files, and Google Drive (sub-folders).
Finally, it also offers free updates, free support, free website cloning, no advertisements, and free 1 GB storage on Updraft Vault for a year.
I personally feel like the Personal plan priced at $70/year for two websites is quite an expensive deal. If they had offered 1 website for $35/year, it would’ve been more affordable!
Should You Use the UpdraftPlus plugin?
In my opinion, UpdraftPlus is an efficient backup solution and I personally love its free plan. It is extremely user-friendly and easy to use for beginners. The free plan lets you create backups, upload them to your cloud storage, and restore them with ease.
However, you might face problems if your website is larger than 1 GB because bulkier websites might be difficult to restore. The premium plan of UpdraftPlus is priced on the expensive side, which does not look like a value-for-money option to me.
All in all, everyone who has a website must use the UpdraftPlus free plugin to make separate backups of their WordPress websites. It will help you stay prepared in case of any mishaps. Also, if you have the requirement for its paid features, you can always upgrade to the Premium plan!
Conclusion
In this article, we saw what website backups are and why they are important for us. We also looked at the step-by-step backup process for a WordPress website using the powerful tool – UpdraftPlus.
I hope you could follow these steps and successfully create a backup of your website. Do you create your WordPress site backup regularly? If so, do you use a plugin or create manual backups? Let me know in the comments box below.
Also, if you are new to WordPress and blogging, do take a look at these 9 Free and Essential WordPress Plugins for your website!
For more such informative content, you can subscribe to my weekly newsletter, where I post the latest updates about my blog articles, YouTube videos, and exciting deals on digital products. Anyway, this is Kripesh signing off. Take care and keep learning! 🙂
